|
 Téléchargement des logiciels pour
Windows et Android dédiés à la gestion de l'interface : Téléchargement des logiciels pour
Windows et Android dédiés à la gestion de l'interface :
Les
commandes sont extrêmement
simples à maitriser puisqu'elles reposent sur un transfert UDP de différentes chaines de caractères
ASCII prédéfinies.
Les chaînes accompagnées
du mot de passe sont envoyées vers l'interface Ethernet
LCD graphique dès que vous pressez l'un des boutons des logiciels présentés ci-dessous. Vous
trouverez la liste complète des chaines de caractères un peu plus bas sur
cette page...
 Logiciel pour Logiciel pour  : :
La
gestion de l'interface
s'effectue au moyen d'un
petit programme d'application écrit avec Borland
Delphi 7 nommé "Interface
LCD Graphique Ethernet".
Consultez la page [ Indy sous Delphi 7 ] afin d'installer le composant nommé
"Indy" vous permettant sous Delphi
de modifier le code source pour l'adapter selon vos besoins.
Le logiciel "Interface
LCD graphique Ethernet" est compatible avec
 , ,
 Seven, Vista et XP et il n'a pas
été testé sous les OS antérieurs. Seven, Vista et XP et il n'a pas
été testé sous les OS antérieurs.

L'ensemble code
source du programme Delphi et le
fichier exécutable
sont librement
téléchargeables ci-après. Le code source est commenté et vous n'aurez aucun mal à
le modifier selon vos critères personnels d'utilisation.
Téléchargement des fichiers sources
Borland
Delphi et du fichier exécutable :  392ko 392ko
Téléchargement du code source au format TEXTE :  41
ko 41
ko
 Logiciel pour Logiciel pour  : :
La
gestion de l'interface s'effectue au moyen d'un programme
d'application écrit sous Basic4Android nommé "Interface Ethernet LCD Graphique".
Consultez la page [ Applications Android ] pour en savoir plus sur le
compilateur Basic4Android afin d'adapter le logiciel selon vos
besoins.
Le logiciel "Interface Ethernet LCD
Graphique" est compatible avec tous les
supports (Smartphone, tablette tactile, etc...) fonctionnant sous Android 2.2 ou supérieur.

L'ensemble du code source et le fichier compilé Apk sont librement téléchargeables
ci-après. Le
code source est commenté et vous n'aurez aucun mal à le modifier selon vos critères personnels
d'utilisation.
Téléchargement
des fichiers sources Basic4Android et du fichier Apk :  428ko 428ko
Téléchargement du code source au format TEXTE :  7,23 ko 7,23 ko
 Paramètres
Ethernet par défaut après
programmation du microcontrôleur U3
: Paramètres
Ethernet par défaut après
programmation du microcontrôleur U3
:
Lorsque
vous insérez pour la première
fois le
microcontrôleur programmé
dans son support,
les paramètres réseaux par défaut
inscrits en mémoire sont les suivants :
 Adresse IP : 192.168.0.9 Adresse IP : 192.168.0.9
 Numéro du
PORT : 5030 Numéro du
PORT : 5030
 Adresse MAC : B0
: FA
: AF
: 00 : 06 : 00 Adresse MAC : B0
: FA
: AF
: 00 : 06 : 00
Vous
pouvez modifier à loisir
ces trois paramètres
si par exemple un de vos périphériques
Ethernet dispose lui aussi de la même adresse IP ou
bien encore, si vous souhaitez connecter
à votre réseau plusieurs exemplaires de
l'interface Ethernet LCD Graphique. En effet, n'oubliez
pas que
l'adresse IP de
l'interface Ethernet ne
peut en aucun cas être la même
que celle de votre PC
ou de tout autre dispositif connecté
à votre réseau sous peine de conflit d'IP.
Chaque
adresse
doit être
unique
sur un réseau !
Pour
ce faire, lisez attentivement la page [
Configuration
du ENC28J60 ]
vous expliquant comment utiliser le
logiciel "Config
du ENC28J60"
permettant de modifier
les
paramètres
(IP, PORT et MAC) de votre interface. Le
logiciel vous permet également
de connaitre le numéro
de révision du silicium
de votre ENC28J60 afin de déterminer
exactement la valeur de la résistance
R7
(nommée
Rbias
sur la datasheet de Microchip). Téléchargez
et installer
ce
logiciel sur votre disque dur, vous
en aurez besoin dans la suite de ce
paragraphe.

Aspect
du logiciel "Config
du ENC28J60"
permettant
de connaitre le
numéro de révision du
circuit
et
éventuellement de modifier les caractéristiques
IP, PORT et MAC
de votre interface LCD
Graphique Ethernet..
 Votre
réseau local dit également
"domestique" : Votre
réseau local dit également
"domestique" :
Les
réseaux à IP fixe (non DHCP) sont recommandés
pour connecter ce type d'interfaces. Ainsi, votre PC dispose toujours
de la même adresse IP comme par
exemple : 192.168.0.5. Néanmoins
si vous utilisez un serveur DHCP afin d'attribuer dynamiquement les adresses IP sur vos PC, assurez-vous
que l'interface LCD graphique soit dans
une zone d'IP fixe (voir mode d'emploi
de votre routeur).
Si
vous souhaitez piloter votre interface LCD graphique Ethernet via le
réseau Internet depuis n'importe où dans le monde,
assurez-vous de laisser passer les trames UDP au
niveau de votre routeur. Pour
ce faire, lisez attentivement la page [
Configuration
routeur ]
où vous trouverez un exemple
de configuration d'un routeur intégré
à un modem ADSL de type Freebox...
Lors
du lancement du logiciel de gestion
de l'interface LCD Graphique Ethernet ou
bien lors du lancement du logiciel "Configuration du ENC28J60",
votre pare-feu
(firewall) intégré à
Windows peut vous demander
si les trames UDP sont autorisées.
Il faudra bien entendu autoriser ces trames UDP
à transiter sur votre PC. Si vous refusez vous ne pourrez pas
communiquer avec votre interface.
 Connexion
de l'interface Ethernet LCD graphique
à votre réseau
domestique : Connexion
de l'interface Ethernet LCD graphique
à votre réseau
domestique :
Connectez
votre interface LCD
graphique Ethernet à
votre réseau
domestique au
moyen d'un câble
Ethernet droit.

Selon
le type de modem ADSL ou câble
que vous possédez, connecter
l'interface sur le ou l'un des ports
Ethernet
de libre disponibles. Le mode routeur
de votre modem doit être activé
afin de prendre en compte plusieurs
périphériques Ethernet.
Dans
l'illustration suivante, nous avons
connecté notre interface LCD
graphique à l'un des quatre ports Ethernet
d'une
Freebox
avec
le mode
routeur actif.

Configuration
réseau avec un Modem
ADSL
équipé
de plusieurs connecteurs Ethernet.
Le
mode
Routeur
a été activé dans
la configuration interne du Modem
ADSL, ici
une
Freebox.
 Détermination
provisoire de la résistance R7
(Rbias) associée à votre ENC28J60 : Détermination
provisoire de la résistance R7
(Rbias) associée à votre ENC28J60 :
Comme
nous l'avons vu dans les chapitres [
Configuration
ENC28J60 ] et
chapitre [
ENC28J60 ],
le ENC28J60
a
subi au
fil des années
de sa production des corrections
matérielles internes au niveau
du silicium.
L'une de ces corrections porte sur la
valeur
à attribuer à la résistance
référencée
R7 de
notre application nommée Rbias
par Microchip.

Pour
mémoire, nous rappelons que la résistance R7 est directement associée
à la stabilité de la connexion réseau de
votre interface connectée
à
votre routeur. Une mauvaise valeur peut
entrainer des déconnexions aléatoires de l'interface du
réseau.
Afin
de déterminer le numéro
de révision du silicium de
l'ENC28J60
que vous avez entre vos mains, nous
utilisons le logiciel nommé
"Config du ENC28J60". Or
ce logiciel
communique uniquement via une connexion
réseau, il nous faut donc dans
un premier temps choisir au hasard l'une des deux valeurs
possibles pour R7: soit une résistance de 2,32k à 1% ou bien une de 2,74k à 1%.
Ainsi et de façon totalement arbitraire,
soudez provisoirement sur le
circuit imprimé de l'interface
Ethernet LCD graphique, une résistance R7 de
2,74k à 1%. Elle vous permet de vous
connecter au réseau durant
quelques instants même si sa valeur
était incorrecte. En revanche, si vous connaissez déjà
le numéro de révision
de votre ENC28J60, soudez la bonne valeur de R7.
 Vérifications
préalables avant la mise sous
tension de votre interface : Vérifications
préalables avant la mise sous
tension de votre interface :
 Conditions
initiales : Conditions
initiales :
Assurez-vous
de ne pas avoir de court-circuit sur l'ensemble de
la platine. Vérifiez également
l'absence de microcoupures sur la partie cuivrée
du circuit imprimé.
Connectez la
platine
à une source d'alimentation en +12V et
sans
placer aucun circuit intégré
sur les supports, mesurez toutes les
tensions présentes sur les
différentes broches des supports
de l'interface. La led D4 (ON) doit s'illuminer.
Assurez-vous d'obtenir toutes
les tensions
requises +5V et +3,3V en vous aidant du schéma de principe téléchargeable
au bas de la page [
Réalisation ]. Si
tous les potentiels mesurés sont
normaux, coupez l'alimentation et insérer tous les circuits
intégrés dans leurs supports
respectifs.
 Mise
sous tension : Mise
sous tension :
Votre
interface étant connectée
à votre réseau domestique
au
moyen d'un cordon RJ45 de type droit, appliquez une tension continue comprise entre +8V et +20V sur le bornier d'alimentation
K2. Une tension de +12V est un bon compris comme ci-dessous
:

Instantanément,
la led rouge ON référencée
D4 doit s'illuminer. Dans un
même temps, l'écran du
LCD doit afficher
un message d'accueil durant 2 secondes (comme ci-après).
Pensez à régler le contraste du LCD afin
de visualiser correctement le message
d'acceuil.

La led verte D1 nommée statut (Link) doit s'allumer en feu fixe si la connexion
réseau est correctement détectée.
Si elle reste éteinte votre interface
n'a pas été détectée sur
le réseau
et dans ce cas, vérifiez vos
branchements, le câble Ethernet,
le Modem et
les éléments qui lui sont
associés.
Si
tout c'est bien passé, après
l'illumination de la led verte D1, la led jaune D2 nommée activation (Act) peut s'illuminer un très court
instant
avant que D1 et D2 ne s'éteignent tous les deux
durant environ 1 seconde. C'est durant ce court laps
de temps que le microcontrôleur
récupère le numéro
de révision du silicium de
l'ENC28J60.
Passé
ce délai on recommence le cycle
de démarrage et l'écran du LCD est effacé.
La led verte D1 s'allume en feu fixe puis la led jaune D2 s'illumine de courts instants de façon aléatoire. Cette
led témoigne de la communication quasi-permanente de
l'interface avec le routeur auquel cas
ce dernier la considèrerait comme
déconnectée du réseau.
Bien entendu, dès qu'un utilisateur
agit sur l'interface via le logiciel
de gestion (téléchargeable précédemment) la led D2 clignote également en
synchronisme attestant du transfert de données en UDP.

Cette
animation tente de reproduire approximativement
la séquence de démarrage
de l'interface Ethernet.
 Détermination
exacte de la résistance R7 à
1% : Détermination
exacte de la résistance R7 à
1% :
Si
vous connaissez le numéro de
révision de votre circuit ENC28J60,
vous pouvez sauter ce paragraphe et il vous suffit
de souder directement la bonne valeur
de la résistance R7 sur votre circuit imprimé.
Dans
le cas contraire, suivez les explications
suivantes.
Ayant
téléchargé et installé
le logiciel "Config du ENC28J60" disponible
à
la page
[
Configuration
ENC28J60 ],
lancez ce dernier sur votre PC.

Cliquez
sur le bouton "Défaut'
permettant d'inscrire automatiquement
les paramètres par défaut
de connexion avec
l'interface.

Cliquez ensuite sur le bouton "Connexion
au ENC28J60" et si tout ce passe
bien, vous obtenez un message informatif
attestant de la bonne communication avec votre interface.
Ce message contient également
le
numéro de révision de
votre circuit ENC28J60 comme ci-après
:

Pour
les exemplaires dont nous disposons,
le numéro de révision de
notre ENC28J60 est 5. D'après
le tableau ci-après déjà
vu à la page [
ENC28J60 ], il suffit
de lire la valeur de la résistance
R7 correspondante au numéro
de révision. Dans notre cas, la valeur 5 correspond à la
Rev B5, donc nous souderons
une résistance de R7 = 2,32k à 1% sur le circuit imprimé
de l'interface Ethernet.
|
|
Rev
B1
|
Rev
B4
|
Rev
B5
|
Rev
B7
|
|
Valeurs
en décimal
(Registre
EREVID)
|
2
|
4
|
5
|
6
|
|
Datasheets
Errata
|
[
Rev B1
]
|
[
Rev B4
]
|
[
Rev B5
]
|
[
Rev B7
]
|
|
Valeur
de Rbias (1%)
|
2,74k
|
2,74k
|
2,32k
|
2,32k
|
Quittez
le logiciel et désormais
votre interface Ethernet équipée
de la bonne valeur de R7 est totalement fonctionnelle
avec ses paramètres réseaux par défaut
inscrits en mémoire
que nous vous rappelons :
 Adresse IP : 192.168.0.9 Adresse IP : 192.168.0.9
 Numéro du
PORT : 5030 Numéro du
PORT : 5030
 Adresse MAC : B0
: FA
: AF
: 00 : 06 : 00 Adresse MAC : B0
: FA
: AF
: 00 : 06 : 00
Note
:
N'oubliez
pas de consulter la page
[ Configuration
routeur ]
si
vous souhaitez par la suite piloter
depuis n'importe où dans le monde
l'interface Ethernet LCD graphique
via le réseau Internet.
 Communication avec le
logiciel de gestion sous Windows pour l'interface Ethernet
: Communication avec le
logiciel de gestion sous Windows pour l'interface Ethernet
:
Lancez
le logiciel nommé "Interface LCD Graphique Ethernet"
disponible en téléchargement
au début de cette page.

Depuis
le logiciel sous Windows, modifiez les
valeurs de X et de Y puis cliquez sur le bouton "Transfert Interface" afin d'envoyer
la suite de caractères ASCII
à l'interface via le protocole
UDP. L'interface
doit émettre un bip lorsqu'elle reçoit
en UDP une séquence de caractères ASCII correcte
et le résultat doit être visible sur l'écran du LCD.
A titre indicatif, vous pouvez désactiver
le bip du buzzer en retirant le cavalier
sur SW1.
Nous
allons ci-après décrire
toutes les séquences ASCII gérées
par l'interface...
 Séquences ASCII gérées
par l'interface LCD graphique :
Séquences ASCII gérées
par l'interface LCD graphique :
Comme
nous l'avons indiqué à
la page [
Présentation
],
l'interface
graphique est capable d'afficher des
points,
des droites,
des cercles,
etc... ou bien encore du texte
sur 8
lignes. Bien
entendu, il est possible de combiner
texte et graphique simultanément.
Les
coordonnées d'affichage graphique évoluent
entre 0
et 127 sur
l'axe des X
et de 0
à 63
pour l'axe des Y
comme sur le croquis ci-dessous :

L'origine
se situe dans le coin supérieur
gauche de l'afficheur
LCD.
Le
repère utilisé pour l'affichage
alphanumérique
à lui aussi la même origine
avec la possibilité d'écrire
jusqu'à 8 lignes. Ainsi,
l'axe des X
évoluent entre 0
et 127 et l'axe
des Y
entre 0
et 7 correspondant
au numéro
de la ligne considérée
(appelée
page
dans la documentation du LCD) .
Nous
allons décrire
la liste des commandes acceptées
par l'interface ainsi que les paramètres
nécessaires à leur bonne
exécution.
 Commande permettant d'afficher
un point sur l'écran : Commande permettant d'afficher
un point sur l'écran :
Si
vous souhaitez afficher un point, vous
devez respecter la syntaxe suivante
:
|
Commande
|
Paramètres
|
|
PxZyYc$
|
x
: abscisse comprise entre
0 et 127
y
: ordonnée comprise
entre 0 et 63
c
: 0 = effacement,
1= affichage, 2 =
inverse vidéo
|
Exemple
n°1 :
Affiche
un point avec les coordonnées
x = 7 en abscisse, y = 11 en ordonnée. Active
l'affichage avec c = 1.
P7Z11Y1$

Exemple
n°2 :
On
souhaite effacer
le précédent point. Les
coordonnées restent inchangées
avec x = 7 en abscisse et y = 11 en ordonnée. En revanche,
on efface
le point avec c = 0.
P7Z11Y0$
 Commande permettant d'afficher
une droite sur l'écran : Commande permettant d'afficher
une droite sur l'écran :
Si
vous souhaitez afficher une droite, vous
devez respecter la syntaxe suivante
:
|
Commande
|
Paramètres
|
|
Lx1Zy1Yx2Xy2Wc$
|
x1
: abscisse du point de départ
compris entre 0 et 127
y1
: ordonnée du point
de départ compris
entre 0 et 63
x2
: abscisse du point d'arrivée
compris entre 0 et 127
y2
: ordonnée du point
d'arrivée compris
entre 0 et 63
c
: 0 = effacement,
1= affichage, 2 =
inverse vidéo
|
Exemple
:
Affiche
une droite avec les coordonnées
de départ x1 = 6 et y1=52. Les coordonnées
d'arrivée sont x2 = 60, y2 = 10. Active l'affichage avec
c = 1.
L6Z52Y60X10W1$

 Commande permettant d'afficher
un rectangle sur l'écran : Commande permettant d'afficher
un rectangle sur l'écran :
Si
vous souhaitez afficher un rectangle, vous
devez respecter la syntaxe suivante
:
|
Commande
|
Paramètres
|
|
Rx1Zy1Yx2Xy2Wc$
|
x1
: abscisse du point de départ
compris entre 0 et 127
y1
: ordonnée du point
de départ compris
entre 0 et 63
x2
: abscisse du point d'arrivée
compris entre 0 et 127
y2
: ordonnée du point
d'arrivée compris
entre 0 et 63
c
: 0 = effacement,
1= affichage, 2 =
inverse vidéo
|
Exemple
:
Affiche
un rectangle avec les coordonnées
de départ x1 = 33 et y1 = 41. Les coordonnées
d'arrivée sont x2 = 69, y2 = 54. Active l'affichage avec
c = 1.
R33Z41Y69X54W1$

 Commande permettant d'afficher
un rectangle plein sur l'écran : Commande permettant d'afficher
un rectangle plein sur l'écran :
Si
vous souhaitez afficher un rectangle plein, vous
devez respecter la syntaxe suivante
:
|
Commande
|
Paramètres
|
|
Bx1Zy1Yx2Xy2Wc$
|
x1
: abscisse du point de départ
compris entre 0 et 127
y1
: ordonnée du point
de départ compris
entre 0 et 63
x2
: abscisse du point d'arrivée
compris entre 0 et 127
y2
: ordonnée du point
d'arrivée compris
entre 0 et 63
c
: 0 = effacement,
1= affichage, 2 =
inverse vidéo
|
Exemple
:
Affiche
un rectangle plein avec les coordonnées
de départ x1 = 91 et y1 = 9. Les coordonnées
d'arrivée sont x2 = 116, y2 = 20. Active l'affichage avec
c = 1.
B91Z9Y116X20W1$

Note
: cette commande demande un certain
temps d'exécution selon la taille
du rectangle à dessiner sur l'écran.
Pour un rectangle plein prenant tout
l'espace de l'écran, patientez
environ 3 secondes pour terminer le
processus d'affichage.
 Commande permettant d'afficher
un cercle sur l'écran : Commande permettant d'afficher
un cercle sur l'écran :
Si
vous souhaitez afficher un cercle, vous
devez respecter la syntaxe suivante
:
|
Commande
|
Paramètres
|
|
Cx0Zy0YrXc$
|
x0
: abscisse du centre du cercle
compris entre 0 et 127
y0
: ordonnée du centre
du cercle compris entre
0 et 63
r
: rayon du cercle compris
entre 1 et 127
c
: 0 = effacement,
1= affichage, 2 =
inverse vidéo
|
Exemple
:
Affiche
un cercle avec les coordonnées
du centre x0 = 71 et y0 = 35. Le rayon r = 12. Active
l'affichage avec c = 1.
C71Z35Y12X1$

 Commande permettant d'afficher
un cercle plein sur l'écran : Commande permettant d'afficher
un cercle plein sur l'écran :
Si
vous souhaitez afficher un cercle plein, vous
devez respecter la syntaxe suivante
:
|
Commande
|
Paramètres
|
|
Fx0Zy0YrXc$
|
x0
: abscisse du centre du cercle
compris entre 0 et 127
y0
: ordonnée du centre
du cercle compris entre
0 et 63
r
: rayon du cercle compris
entre 1 et 127
c
: 0 = effacement,
1= affichage, 2 =
inverse vidéo
|
Exemple
:
Affiche
un cercle plein avec les coordonnées
du centre x0 = 107 et y0 = 36. Le rayon r = 17. Active
l'affichage avec c = 1.
F107Z36Y17X1$

Note
: cette commande demande un certain
temps d'exécution selon la taille
du cercle à dessiner sur l'écran.
Pour un cercle plein sur la quasi-totalité
de l'écran, patientez environ
3 secondes pour terminer le processus
d'affichage.
 Commande permettant d'effacer
l'écran LCD : Commande permettant d'effacer
l'écran LCD :
Si
vous souhaitez effacer l'écran LCD, vous
devez respecter la syntaxe suivante
:
|
Commande
|
Paramètre
|
|
A$
|
Pas
de paramètres.
|
 Commande permettant d'allumer
ou d'éteindre le rétro-éclairage
du LCD : Commande permettant d'allumer
ou d'éteindre le rétro-éclairage
du LCD :
Si
vous souhaitez allumer ou éteindre le rétro-éclairage
du LCD, vous
devez respecter la syntaxe suivante
:
|
Commande
|
Paramètre
|
|
N$
|
Pas
de paramètres.
|
 Commandes permettant de
positionner puis d'afficher une ligne
de caractères : Commandes permettant de
positionner puis d'afficher une ligne
de caractères :
Si
vous souhaitez positionner sur le LCD
une ligne de caractères, vous
devez respecter la syntaxe suivante
:
|
Commande
|
Paramètres
|
|
TxZnYc$
|
x
: position du premier caractère
en abscisse compris entre
0 et 127
n
:
numéro de la ligne
compris entre 0 et 7
c
: 0 = fond noir, 1=
fond blanc, 2 = inverse
vidéo
|
Pour
afficher une ligne de caractères,
vous
devez respecter la syntaxe suivante
:
|
Commande
|
Paramètre
|
|
Qvotre
texte
|
votre
texte :
chaine de caractères
à afficher
|
Exemple
n° 1:
On
positionne notre texte en commençant
depuis le pixel 0 à la troisième ligne du LCD.
Ainsi,
x = 0, n =2 pour la troisième
ligne et active
l'affichage sur fond blanc avec c = 1.
T0Z2Y1$
On
envoie la chaine de caractères
à afficher :
QBonjour
a tous

Exemple
n° 2:
Afin
de mieux cerner le fonctionnement des
3 modes d'affichage : fond noir,
fond blanc et inverse vidéo,
nous allons afficher un rectangle plein
sur une portion du LCD. On superpose
ensuite trois phrases les unes en dessous
des autres avec les 3 modes d'affichage
différents, comme ci-après:
On
dessine notre rectangle plein :
B32Z5Y120X60W1$
On
positionne notre troisième ligne avec le mode fond noir :
T0Z2Y0$
On
affiche notre troisième ligne :
QBonjour
a tous
On
positionne notre quatrième ligne avec le mode fond blanc :
T0Z3Y1$
On
affiche notre quatrième ligne :
QQuoi
de neuf ?
On
positionne notre sixième ligne avec le mode inverse vidéo :
T0Z5Y2$
On
affiche notre sixième ligne :
QRien
de special

 Mot
de passe permettant un contrôle
de l'interface sécurisé : Mot
de passe permettant un contrôle
de l'interface sécurisé :
Le
contrôle de l'interface
LCD graphique via le réseau Internet ne peut se
faire qu'à condition de disposer
du mot de passe définit préalablement
par l'utilisateur. Ce mot de passe composé
toujours de 16 caractères alphanumériques sécurise l'accès à l'interface
et empêche toute personne non autorisée à piloter
la dite interface.

 Téléchargement
du logiciel permettant de modifier le
mot de passe de l'interface : Téléchargement
du logiciel permettant de modifier le
mot de passe de l'interface :
Lorsque
vous insérez pour la première
fois le
microcontrôleur programmé
dans son support,
le mot de passe par défaut
inscrits en mémoire est le suivant :
Mot
de passe de 16 caractères par défaut
: "ABCDEFGHIJKLMNOP"
L'utilisateur
peut à loisir modifier
le
mot de passe
de
l'interface LCD graphique
avec l'aide du logiciel sous  spécialement
conçu dans ce but et disponible
en libre téléchargement
ci-dessous : spécialement
conçu dans ce but et disponible
en libre téléchargement
ci-dessous :

Téléchargement
du logiciel permettant de configurer
le "Mot de passe"
(546ko)
 Utilisation
du logiciel permettant de modifier
le mot de passe de l'interface : Utilisation
du logiciel permettant de modifier
le mot de passe de l'interface :
 Conditions
initiales :
Conditions
initiales :
Connectez
l'interface LCD graphique à
votre
réseau domestique avec l'aide
d'un câble Ethernet relié
à votre Modem ADSL de
type Box.
Par
défaut l'interface LCD graphique dispose des paramètres suivant :
 Adresse IP : 192.168.0.9 Adresse IP : 192.168.0.9
 PORT : 5030 PORT : 5030
 Adresse MAC : B0
: FA
: AF
: 00
: 06
: 00 Adresse MAC : B0
: FA
: AF
: 00
: 06
: 00
 Mot de passe : "ABCDEFGHIJKLMNOP" Mot de passe : "ABCDEFGHIJKLMNOP"
 Logiciel
"Mot de passe"
:
Logiciel
"Mot de passe"
:
Lancez
le logiciel "Mot de passe"
comme ci-dessous :

Lors
du lancement du logiciel, votre pare-feu
(firewall) intégré à
Windows ou un autre peut vous demander
si les trames UDP sont autorisées.
Si vous refusez vous ne pourrez pas
communiquer avec votre interface.
Afin
de communiquer avec l'interface
LCD graphique, entrez les
deux
paramètres principaux avec
leurs valeurs par défaut, tels que
:
 Adresse IP : 192.168.0.9 Adresse IP : 192.168.0.9
 PORT : 5030 PORT : 5030
ou
plus simplement, il vous suffit de cliquer sur le bouton "Défaut"
comme ci-dessous
:
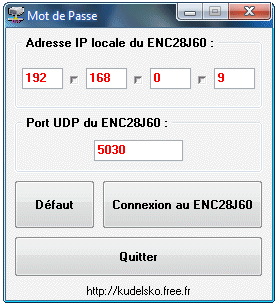
Pour
amorcer la communication, cliquez
sur le bouton "Connexion au ENC28J60"
et quelques instants après, deux
cas de figure peuvent se présenter
:
 Si
la communication a échoué,
vous obtenez après un laps de
temps de deux secondes le message d'avertissement
suivant : Si
la communication a échoué,
vous obtenez après un laps de
temps de deux secondes le message d'avertissement
suivant :

Dans
ce cas, vous devez vérifier
si l'interface est bien sous tension,
si l'adresse IP et le PORT sont bien les valeurs par défaut. En effet, si vous
avez jadis modifié ces
deux paramètres
ou l'un des deux, la communication
ne peut pas s'effectuer avec les valeurs
par défaut, mais uniquement avec
les paramètres que vous aviez utilisés
!
 Si
la communication a réussi, vous
obtenez instantanément sur l'écran le message
suivant : Si
la communication a réussi, vous
obtenez instantanément sur l'écran le message
suivant :
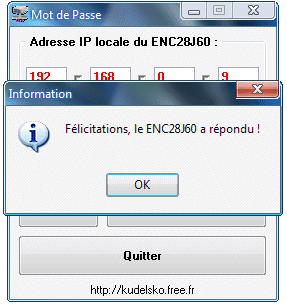
La
communication est désormais établie
avec votre interface. Cliquez sur le bouton
OK et vous constatez immédiatement
l'augmentation horizontale
de la fenêtre du logiciel
comme
ci-dessous :

Saisissez
dans le champ "Mot
de passe"
le mot de passe définit préalablement
lors d'une précédente
modification de ce dernier. Ici, puisque
nous utilisons l'interface
pour la première fois,
le mot de passe sera celui programmé
au sein du PIC18F452 par défaut
à savoir "ABCDEFGHIJKLMNOP"
comme ci-dessous :

Saisissez
ensuite dans le champ "Créer
un mot de passe"
votre
nouveau mot de passe
que vous souhaitez affecter à
votre interface.
 Le nouveau
mot de passe doit
être composé de 16
caractères obligatoirement
et
peut être de type alphanumérique
(avec majuscules et / ou minuscules).
Le nouveau
mot de passe doit
être composé de 16
caractères obligatoirement
et
peut être de type alphanumérique
(avec majuscules et / ou minuscules).
Par
exemple :

Afin
d'éviter toute erreur
de saisie du
nouveau mot de passe, entrez le même
mot de passe dans le champ nommé
"Confirmer
votre mot de passe"
comme ci-dessous :

Maintenant
il ne reste plus qu'à programmer le nouveau mot de passe "aeRT45YTHJSDE785"au
sein du PIC1F452 de votre interface LCD graphique.
Pour ce faire, cliquez sur le bouton nommé "Programmer le mot de passe dans le PIC".
Une
boite de dialogue vous informe du succès
de la procédure comme ci-dessous
:

Cliquez
sur le bouton "OK"
de la boite de dialogue puis fermez le
logiciel en cliquant sur le bouton "Quitter".
Votre nouveau mot de passe est désormais
implanté au sein de la mémoire
EEPROM du
PIC18F452 de votre interface LCD
graphique.
 Afin que l'interface puisse prendre
en compte votre nouveau
mot de passe vous
devez couper
puis remettre sous tension votre
interface LCD graphique.
Afin que l'interface puisse prendre
en compte votre nouveau
mot de passe vous
devez couper
puis remettre sous tension votre
interface LCD graphique.
N'oubliez pas
de conserver une trace écrite
de
votre mot
de passe que
vous venez de
programmer au
sein de votre interface.
Si vous l'oubliez, la seule solution
pour le retrouver est de lire
avec un programmateur
de PIC la zone EEPROM du
microcontrôleur comme ci-dessous
:
Par
exemple pour le mot
de passe par défaut "ABCDEFGHIJKLMNOP"
nous obtenons en mémoire EEPROM.
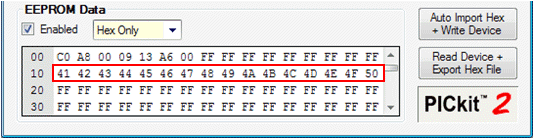
Logiciel
Pickit2.
Les
valeurs indiquées entre l'adresse
$10
et $1F
sont celles
du
mot de passe par défaut
au
format Hexadécimal.
 Prenez
garde à ne pas effacer par erreur de manipulation,
le programme implanté dans le
microcontrôleur lorsque vous souhaitez
relire le contenu de la mémoire EEPROM du
PIC18F452.
Prenez
garde à ne pas effacer par erreur de manipulation,
le programme implanté dans le
microcontrôleur lorsque vous souhaitez
relire le contenu de la mémoire EEPROM du
PIC18F452.
 Implantation
de votre mot de passe au sein des logiciels
de gestion de l'interface : Implantation
de votre mot de passe au sein des logiciels
de gestion de l'interface :
Afin
de piloter
votre interface LCD graphique à
partir des
logiciels téléchargeables
au début de cette page, vous
devez saisir
au sein de leurs codes sources
votre mot
de passe
comme nous allons le voir ci-après.
 Pour un PC
sous
Pour un PC
sous  avec un programme écrit sous
Delphi :
avec un programme écrit sous
Delphi :
Afin
d'avoir accès à votre
interface LCD graphique,
vous devez saisir dans
Delphi 7 votre mot de passe
à partir de MDP.
Par
défaut
MDP="ABCDEFGHIJKLMNOP"
comme ci-dessous :

Code
source sous Delphi.
 Pour un
Smartphone - Tablette sous
Pour un
Smartphone - Tablette sous
 avec
un programme écrit sous [
Basic4Android
] avec
un programme écrit sous [
Basic4Android
]
Afin
d'avoir accès à votre
interface LCD graphique,
vous devez saisir dans
Basic4Android votre mot de passe à
partir de MDP. Par
défaut
MDP="ABCDEFGHIJKLMNOP"
comme ci-dessous :

Code
source sous Basic4Android.
 Monté
en température des principaux
composants : Monté
en température des principaux
composants :
Après
plusieurs dizaines de minutes d'utilisation
de l'interface Ethernet, le circuit
ENC28J60 référencé
U1 doit être à peine tiède au touché. Le microcontrôleur PIC18F452
référencé
U3 reste froid. Le régulateur
7805 monté sur un refroidisseur référencé
U4 devient moyennement chaud tandis
que le régulateur LM2937-3.3
référencé U5 reste tiède.
Tout
échauffement excessif du circuit
ENC28J60 n'est pas normal. Dans ce cas,
coupez immédiatement l'alimentation
électrique et vérifiez
le circuit imprimé puis les tensions
d'alimentation en ayant retiré
de son support préalablement
le circuit.

 L'interface
Ethernet refuse de répondre aux
sollicitations : L'interface
Ethernet refuse de répondre aux
sollicitations :
 Si vous n'arrivez pas à communiquer via le logiciel "Config
du ENC28J60" avec votre interface Ethernet
LCD graphique depuis votre réseau local,
vérifiez
si vous avez bien la led verte D1 nommée "Statut" allumée en feu fixe et si la led jaune D2 nommée "Activité"
clignote de temps à autre
de façon aléatoire.
Si vous n'arrivez pas à communiquer via le logiciel "Config
du ENC28J60" avec votre interface Ethernet
LCD graphique depuis votre réseau local,
vérifiez
si vous avez bien la led verte D1 nommée "Statut" allumée en feu fixe et si la led jaune D2 nommée "Activité"
clignote de temps à autre
de façon aléatoire.
Si
la première constatation se vérifie,
assurez-vous d'avoir utilisé
le bon numéro de PORT et la bonne adresse IP et vérifiez également
votre pare-feu intégré à
Windows pouvant bloquer les requêtes
UDP.

De
plus, avec l'aide d'un oscilloscope et lorsqu'aucun câble RJ45 n'est connecté sur
l'embase K1 de l'interface, assurez-vous d'obtenir en
permanence les différents signaux émis par le microcontrôleur
aux allures suivantes
sur les différentes broches du
circuit intégré
U1 (ENC28J60) comme
ci-dessous :
 Broche
6 (SO ou MISO) du circuit U1 (Time/Div 10µs)
: Broche
6 (SO ou MISO) du circuit U1 (Time/Div 10µs)
:

 Cliquez sur l'image ci-dessus pour l'agrandir Cliquez sur l'image ci-dessus pour l'agrandir

 Broche
7 (SI ou MOSI) du circuit U1 (Time/Div 10µs)
: Broche
7 (SI ou MOSI) du circuit U1 (Time/Div 10µs)
:
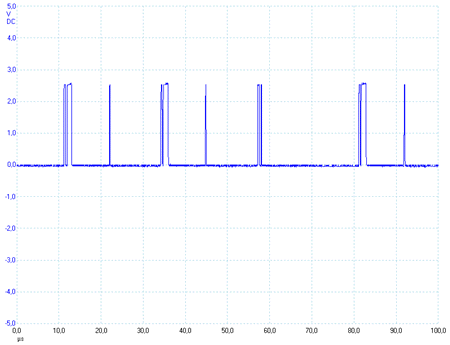
 Cliquez sur l'image ci-dessus pour l'agrandir Cliquez sur l'image ci-dessus pour l'agrandir

 Broche
8 (SCK) du circuit U1 (Time/Div 10µs)
: Broche
8 (SCK) du circuit U1 (Time/Div 10µs)
:

 Cliquez sur l'image ci-dessus pour l'agrandir Cliquez sur l'image ci-dessus pour l'agrandir

 Broche
9 (CS) du circuit U1 (Time/Div 10µs)
: Broche
9 (CS) du circuit U1 (Time/Div 10µs)
:

 Cliquez sur l'image ci-dessus pour l'agrandir Cliquez sur l'image ci-dessus pour l'agrandir

 Si vous n'arrivez pas à vous
connecter via le logiciel "Interface
Ethernet LCD graphique" depuis un
accès Internet extérieur à chez vous,
vérifiez d'avoir correctement
configuré votre routeur. En effet ce dernier
doit laisser passer les trames UDP pour un numéro
de PORT et d'adresse IP bien déterminés,
ici ceux de votre interface. Pour ce
faire vous devez configurer le routeur
comme sur cet exemple disponible à
la page
[ Configuration
routeur ].
Si vous n'arrivez pas à vous
connecter via le logiciel "Interface
Ethernet LCD graphique" depuis un
accès Internet extérieur à chez vous,
vérifiez d'avoir correctement
configuré votre routeur. En effet ce dernier
doit laisser passer les trames UDP pour un numéro
de PORT et d'adresse IP bien déterminés,
ici ceux de votre interface. Pour ce
faire vous devez configurer le routeur
comme sur cet exemple disponible à
la page
[ Configuration
routeur ].
------------------------------------------------------------------------------------
Bonne
utilisation de l'interface Ethernet LCD
graphique.
|